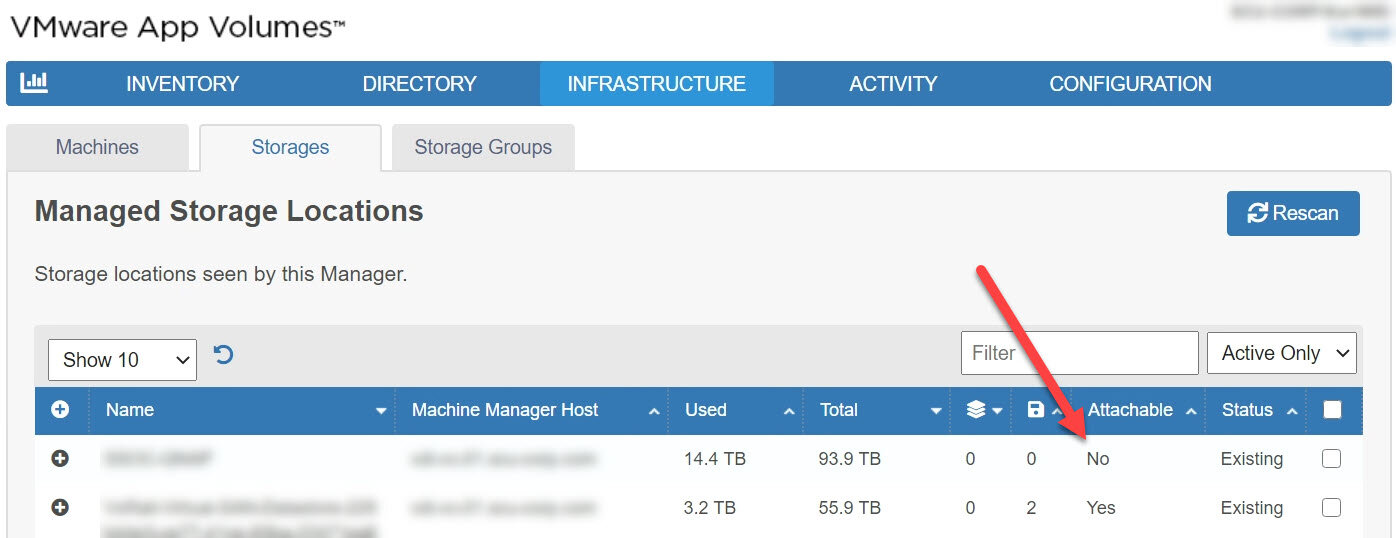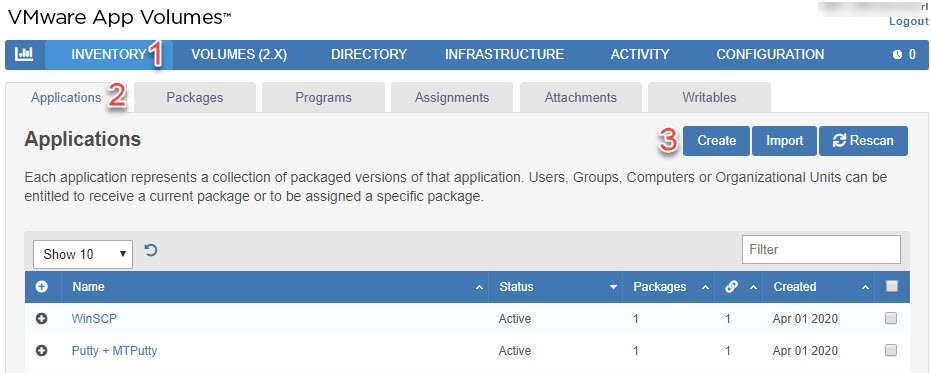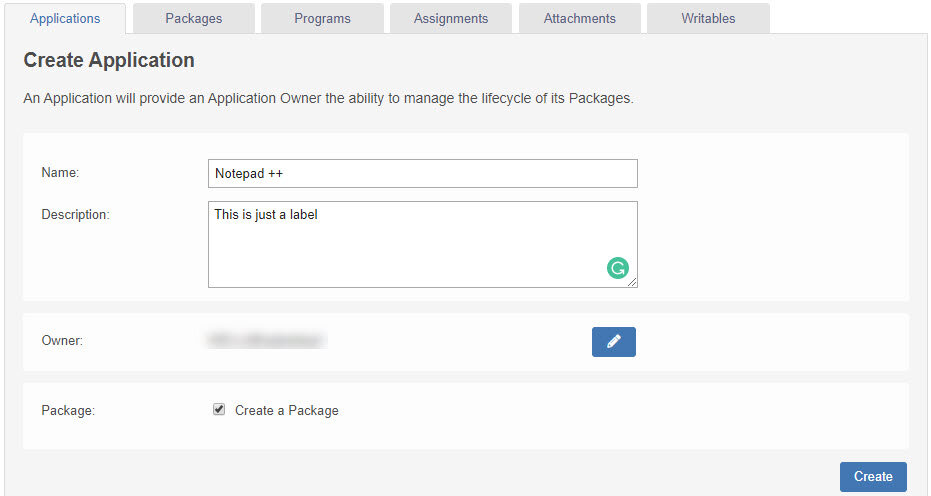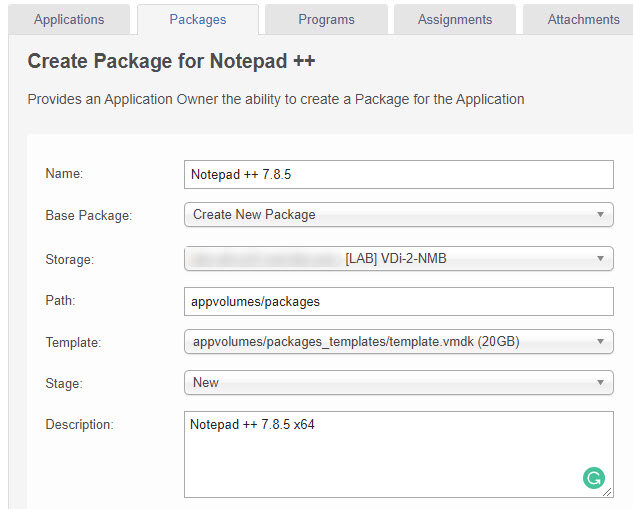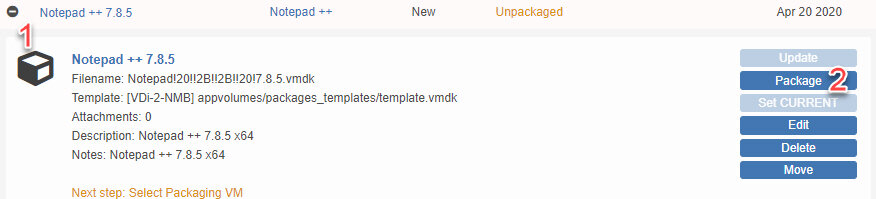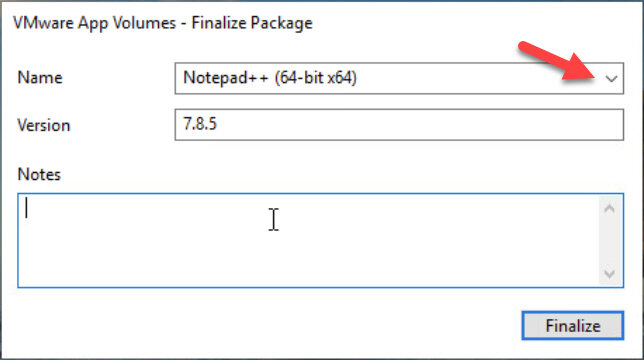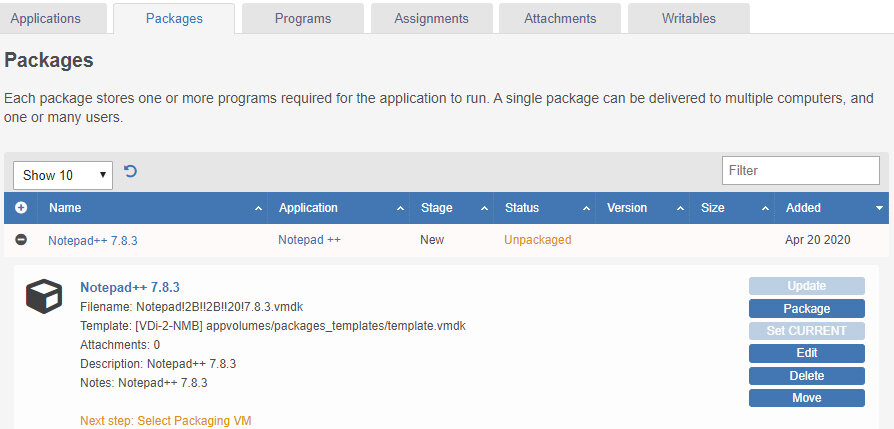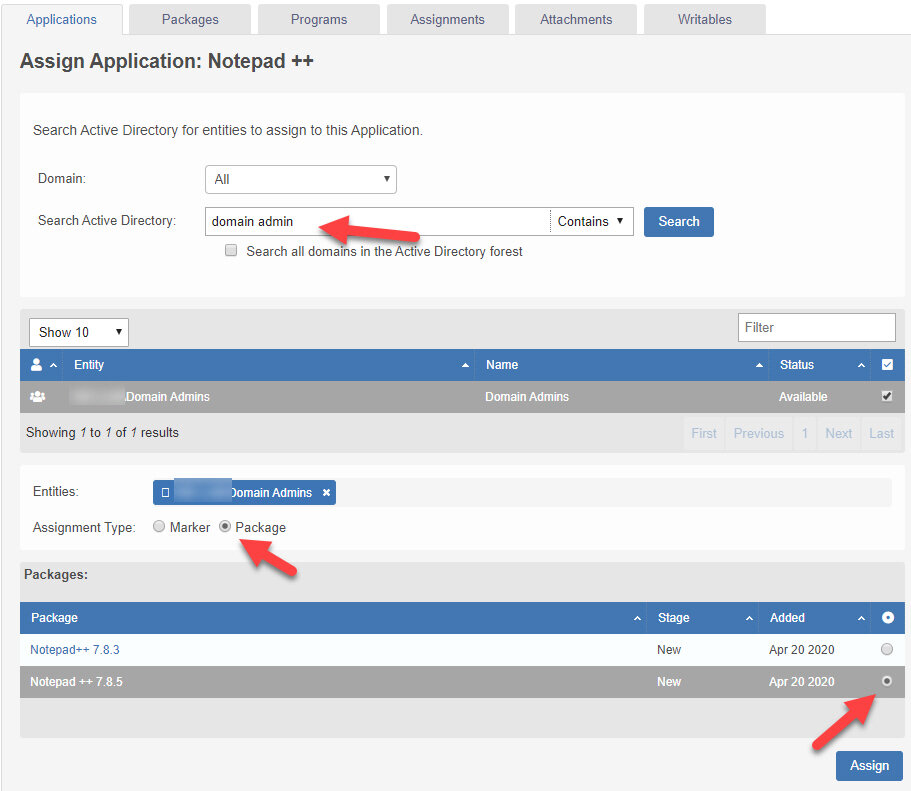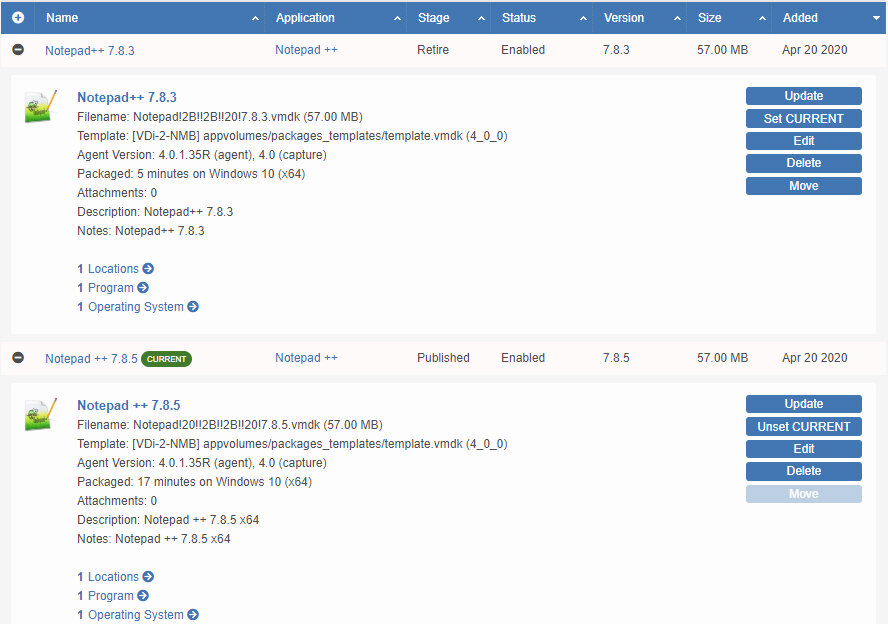Storage Groups
What are they? Storage groups are a means of copying Packages/AppStacks (VMKD’s) from one location to another.
What’s the point? Well, you may want to spread the AppStacks to lessen the load on a single LUN. i.e instead of 1 LUN serving the AppStacks you could have multiple LUN’s. A more frequent use case is in a multisite Horizon deployment when a user could attach to a desktop at either location(s).
In this example, I will walk you through a multisite setup.
So a couple of things are required to make this work
Transition LUN or NFS share. This can be low-cost storage as performance is not needed, why? because we are not going to allow the users to attach to it. This will just be used for replication between the sites. This storage needs to be available to the ESXi hosts at both sites
Entitlements, need to make sure these are in sync and we use a fling to do this.
So a quick logical look on how this is going to work.
Assuming the AppStacks/Packages are created at Site A we will start there, create the Storage Group mark the Transition LUN as non-attachable, and then make sure the AppStacks/Packages are copied to the Transition LUN.
Then do the same to the other Site.
Once logged into AppVolumes Manager(Site A), select Infrastructure> Storages
Notice the Transition LUN is Attachable, meaning users would use the AppStacks that are on this slow storage
Select the Transition LUN and Make As Not Attachable
The Storage will not longer Attachable
Select Infrastructure > Storage Groups > Create Storage Group
Name the Storage Group, in this example, I am creating the AppStacks/Packages at Site A, So I am NOT selecting Automatically Import AppStacks and Packages, this will be set at Site B.
Select Automatically Replicate AppStacks and Packages.
Select Spread as the Distribution Strategy
Set the Template Storage as the vSAN or Production LUN
Set the Storage Selection to Direct (I selected this as I didn’t want the AppStacks to replicate to local SSD)
Select Create
Browse to the FQDN/log of the AppVolumes Server i.e “https://avm01.demo.com/log” you will see the live logs. Do a CTRL+F and search for the name of the Storage Group, in my case AppV QNAP. Should see Completed 200 OK. Just means the Storage Group has been created
This next part shows that the replication happened and that the files were copied over.
Login into vCenter at Site A, select Storage > Production Storage and browser the /appvolumes/packages (AppVolumes 2.X is /cloudvolumes/apps) location. You should see the AppStacks/Packages that you created/
Now do the same for the Transition LUN, the files should be in sync. If they are not you can force a replication to happen from the Storage Group. Replication happens Automatically every 4 hours.
Before you start the App Volumes piece make sure that the ESXi hosts can mount the Transition LUN before you create the Storage Group.
Once complete now perform the same steps at Site B but this time Select “Automatically Import”,
After the sites are in sync, do a sync on the entitlements and test. App Volumes Entitlement Sync